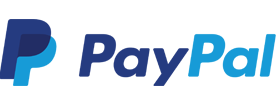Heeft u onlangs een nieuwe laptop gekocht? Wij leggen u graag uit hoe u deze gebruiksklaar kunt maken. U kunt lezen hoe u uw e-mail, toetsenbord en Office kunt instellen en waarom een back-up voor u van toepassing kan zijn.
Heeft u onlangs een nieuwe laptop gekocht? Wij leggen u graag uit hoe u deze gebruiksklaar kunt maken. U kunt lezen hoe u uw e-mail, toetsenbord en Office kunt instellen en waarom een back-up voor u van toepassing kan zijn.
Als u uw nieuwe Windows 8 laptop voor het eerst aanzet, heeft u de keuze om met een Microsoft account in te loggen of met een lokaal account, net zoals dat voorheen bij Windows 7 ging. De kans is groot dat u zonder dat u het zelf weet al een Microsoft account heeft. Als u een Hotmail of een Live e-mailadres heeft, dan kunt u dat adres gebruiken en het wachtwoord dat daar bij hoort. U heeft dan ook meteen uw e-mail ingesteld. Althans, voor dat specifieke adres. Het kan zijn dat u nog een tweede Hotmail of Live adres heeft, of een Gmail adres. Deze e-mailaccounts kunt u ook toevoegen aan Windows 8. Heeft u nog geen Microsoft account dan kunt u deze aanmaken op http://login.live.com onder het kopje 'Registreer je nu'.
Als u nog geen account heeft gekoppeld aan de e-mailtoepassing in het startscherm van Windows 8, krijgt u bij de eerste keer dat u de toepassing opstart de optie om een account toe te voegen. De meeste gangbare types (bijvoorbeeld Hotmail en Gmail) kunt u daar al kiezen. Het enige wat u vervolgens moet doen, is uw gegevens invullen en het account is aangemaakt. Wilt u een extra account toevoegen, zet dan uw muisaanwijzer helemaal rechtsboven in het scherm. Klik op de 'Instellingen' charm en vervolgens op 'Accounts'.
Als u een extra account toe gaat voegen, dan moet u eerst kiezen wat voor account het is. Wilt u een zakelijk e-mailadres toevoegen, dan kiest u voor 'Exchange'. Om dit in te kunnen stellen, heeft u wel wat gegevens van uw bedrijf nodig om in te kunnen loggen op een zogeheten 'Exchange Server'. Dit is kort door de bocht gezegd een computer die ervoor zorgt dat e-mails veilig van punt A naar punt B verstuurd worden. Voor een Gmail adres gaat u naar de optie 'Google' toe en voor een Yahoo adres naar 'Yahoo!'.
Alle bovenstaande diensten hebben met elkaar gemeen dat het zogeheten IMAP (Internet Message Access Protocol) accounts zijn. Providers bieden daarnaast ook vaak één of meerdere adressen aan. Dat zijn POP (Post Office Protocol) accounts. Het grootste verschil tussen de twee soorten accounts is dat een IMAP account synchroniseert met een server elders en de e-mails niet permanent op uw laptop opslaat, terwijl een POP account alle e-mails ook echt lokaal ergens op uw laptop plaatst.
Een POP account wordt in de Windows 8 e-mailapplicatie niet meer standaard ondersteund. Wilt u toch gebruik maken van een POP account in uw e-mailapplicatie? Dan kunt u hierna lezen hoe u dit type e-mail account kunt toevoegen aan uw Windows 8 e-mailapplicatie.
Er is een alternatieve manier om een POP account van uw provider toe te voegen aan uw e-mailapplicatie. Dit werkt via uw Hotmail, Live of Outlook.com account. Wij hebben hier Outlook.com als voorbeeld genomen. Ga in een browser naar www.outlook.com en log daar in met uw account. Vervolgens klikt u rechtsboven op het symbool voor opties (het radertje) en kiest u 'Meer e-mailinstellingen'.
Vervolgens klikt u onder 'Account beheren' > 'Je e-mailaccounts' > 'Toevoegen aan account voor verzenden en ontvangen' > 'Geavanceerde opties'. In het venster waar u dan terechtkomt, vult u de gegevens in zoals u die van uw provider heeft gekregen.
Als u alles goed heeft ingevuld, ziet u vanaf nu in de Windows 8 e-mailapplicatie de e-mails van uw POP account bij uw Outlook account. Heeft u nog geen Hotmail, Live of Outlook.com account? Dan kunt u er gratis eentje aanmaken. Als u meer informatie wilt over het gebruik van e-mailaccounts met POP in Windows 8, klik dan hier.
Als u in Nederland een laptop koopt, dan staan daar standaard twee toetsenbord layouts op, de Nederlandse en de Internationale. In Nederland gebruiken we over het algemeen de Internationale, omdat die overeenkomt met de karakters op de toetsenborden die we gebruiken. Het komt weleens voor dat de layout van het toetsenbord onbewust wisselt. Dit kan het gevolg zijn van het per ongeluk indrukken van Ctrl en Shift tegelijkertijd. Met name de leestekens staan dan op een heel andere plek.
U kunt deze functie uitschakelen door in te stellen dat enkel de internationale layout beschikbaar is. Ga hiervoor naar het configuratiescherm. Druk op de 'Windows' toets van uw toetsenbord en typ configuratiescherm in het startscherm. Heeft u Windows 8.1 dan volstaat een klik met de rechtermuisknop op de startknop, waar u kunt klikken op 'Configuratiescherm'. Stel het configuratiescherm in op pictogrammen, niet op categorie (rechtsboven). Vervolgens kiest u 'Taal' > 'Opties'. Onder 'Invoermethode' ziet u nu zowel de Nederlandse als de Internationale layout. Daar verwijdert u de Nederlandse layout en houdt u alleen de Internationale over. Zo kunt u niet meer per ongeluk van layout wisselen.
Op veel laptops staat een proefversie van Microsoft Office. Die is over het algemeen 30 tot 90 dagen geldig, waarna u Word, Excel en Powerpoint niet meer kunt gebruiken. Als u blijvend gebruik wilt maken van Microsoft Office, dan hoeft u Microsoft Office niet helemaal opnieuw te installeren. Dankzij de proefversie staat het programma namelijk al op uw apparaat. Het enige wat u nodig heeft is een productsleutel, die u los kunt kopen. Als u zelf al eens eerder een ‘oudere’ versie van Office heeft gekocht en deze versie wilt blijven gebruiken, moet u het wel compleet installeren. Kijk voor u overgaat tot activeren goed welke versie van Office u heeft. Zo zijn er speciale studentenversies, maar ook versies die meer bieden dan alleen Word, Excel en Powerpoint.
Als u gebruik gaat maken van uw nieuwe laptop, is het handig om de data van uw oude apparaat over te zetten naar uw nieuwe. Zo heeft u bijvoorbeeld al uw foto's, documenten of programma's weer op uw nieuwe apparaat staan. Met behulp van een back-up kunt u er voor zorgen dat u uw bestanden over kunt zetten. Wij leggen u graag uit hoe u gemakkelijk een eigen back-up kunt maken. Lees: Al uw belangrijke bestanden veilig bewaard.
Als u een back-up heeft gemaakt, kunt u deze eenvoudig overzetten op uw nieuwe apparaat. Dit kan met behulp van het Windows programma Windows Easy Transfer. U opent dit programma door naar het configuratiescherm te gaan en daarna op 'Een back-up van uw computer maken' te klikken. In dit menu kunt u vervolgens links onderin kiezen om Windows Easy Transfer te openen. Vervolgens wordt u door middel van een aantal stappen geholpen om uw back-up terug te zetten. Wilt u meer informatie over Windows Easy Transfer klik dan hier.
Wilt u meer informatie over laptops of hulp bij de keuze van de juiste laptop? Bekijk dan onze laptop koopgids of kom langs in één van onze winkels voor hulp en advies.
Meer weten? Lees ook: Browsers voor laptops: welke moet ik kiezen?