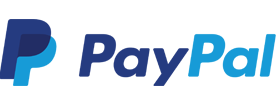Heeft u het idee dat uw tablet trager is geworden? Er zijn een aantal maatregelen die u kunt treffen om de snelheid van uw tablet te verhogen. Zo kunt u bijvoorbeeld al uw apps afsluiten, zodat ze niet meer actief zijn op de achtergrond of af en toe opnieuw opstarten. Als uw tablet voor uw gevoel duidelijk trager is dan normaal, dan heeft hij het waarschijnlijk te druk met te veel zaken tegelijkertijd.
Heeft u het idee dat uw tablet trager is geworden? Er zijn een aantal maatregelen die u kunt treffen om de snelheid van uw tablet te verhogen. Zo kunt u bijvoorbeeld al uw apps afsluiten, zodat ze niet meer actief zijn op de achtergrond of af en toe opnieuw opstarten. Als uw tablet voor uw gevoel duidelijk trager is dan normaal, dan heeft hij het waarschijnlijk te druk met te veel zaken tegelijkertijd.
De Taak Manager of Task Manager is een belangrijk onderdeel van uw tablet. Deze is alleen beschikbaar op Android tablets. De Taak Manager geeft u een overzicht van alle processen die op dat moment draaien op uw tablet en deze mogelijk vertragen. Controleer een paar keer per jaar uw Taak Manager. Doe dat bij voorkeur als u uw tablet langere tijd in gebruik gehad heeft. Kijk welke applicaties draaien en hoeveel van het werkgeheugen ze gebruiken. Het zal u ongetwijfeld verbazen hoeveel applicaties op een bepaald moment bezig zijn. Sommige apps worden automatisch ingeschakeld bij het opstarten. Sommige apps zijn onderdeel van de tablet en kun u niet verwijderen. Anderen heeft u (wellicht) niet meer nodig.
Android | Bij Android tablets kunt u bij de Taak Manager komen via het instellingenmenu onder 'Apps' of 'Applicatiebeheer'. Daar staat een kolom die 'Wordt uitgevoerd' of 'Actief' heet en daar ziet u alle apps die op dat moment rekenkracht van de tablet vergen. Op de meeste tablets draaien standaard veel apps op de achtergrond. Onderaan het scherm ziet u staan hoeveel werkgeheugen in gebruik is en hoeveel er nog vrij is. Om een proces te stoppen selecteert u een app uit de lijst op de eerder genoemde pagina en drukt u in het volgende scherm op 'Stoppen'. U krijgt dan een waarschuwing dat dit kan leiden tot het crashen van de app. Het is dan ook verstandig om enkel apps te stoppen die u nooit gebruikt. Vaak staan er ook wat apps in deze lijst die de fabrikant van de tablet er zelf op heeft gezet en die dus niet cruciaal zijn voor het functioneren van het apparaat. Die kunt u met een gerust hart stoppen.
Het leegmaken van de cache is ook een manier om het systeem te ontlasten. Om de lijst met draaiende apps en processen niet te lang te laten worden, is het zaak om regelmatig de boel op te schonen. Dit begint met het leegmaken van de cache. In de cache worden tijdelijke bestanden opgeslagen, maar die worden niet automatisch gewist.
In principe is cache geheugen een middel om uw apparaat sneller te maken. Veelgebruikte elementen worden op de tablet opgeslagen, zodat ze niet telkens hoeven te worden gedownload. Dit bespaart enorm veel tijd bij bijvoorbeeld het surfen op internet, voornamelijk op webpagina's waar u vaker te vinden bent. Sommige applicaties kunnen echter extreem veel cache opslaan. Het is aan te raden om enkele keren per jaar de volledige cache van de tablet te wissen. De tijdwinst zal minimaal zijn, maar u heeft dan wel een opgeschoonde tablet met meer vrij geheugen.
Android | Wanneer u in het instellingenmenu naar het kopje 'Opslagruimte' gaat, dan ziet u in het scherm dat dan wordt geopend een kopje staan met 'Gegevens in het cachegeheugen'. Als u daarop drukt krijgt u de vraag of u de gegevens in het cachegeheugen wilt wissen. Druk op 'OK' en u bent van deze overbodige ballast af.
iPad | In de algemene instellingen van iOS is het wissen van de cache niet mogelijk, maar in bepaalde apps wel. Een voorbeeld hiervan is Safari, de browser. Als u via 'Instellingen' naar 'Safari' gaat, ziet u in de lijst naast 'Wis geschiedenis' ook 'Wis cookies en gegevens' staan. Op deze manier houdt u uw iPad schoon.
Wanneer u een app afsluit, dan doet u dat waarschijnlijk vaak door op de 'Terug' of op de 'Home' knop te drukken. Daarmee lijkt het alsof de app is afgesloten, maar dat is in werkelijkheid niet zo. Als u vervolgens de app weer opstart, dan opent deze op precies dezelfde plek als waar u de vorige keer gebleven bent. Dat betekent dat hij niet echt afgesloten is geweest. Om de app volledig te sluiten moet u naar het overzicht van recente apps gaan. Hoe u daar komt, hangt af van welke tablet u heeft.
Android | Als een fabrikant de richtlijnen van Google strikt volgt, dan zit er een knop op waarmee u een overzicht krijgt van recent geopende apps. Het icoontje bij deze knop ziet eruit als twee vensters schuin achter elkaar. Heeft u een Samsung tablet, dan drukt u langere tijd op de Home knop. In het overzicht dat u te zien krijgt, kunt u de apps die u wilt afsluiten, afsluiten door ze naar de zijkant te vegen. Bij sommige apparaten heeft u hier ook de mogelijkheid om ze allemaal tegelijk af te sluiten.
iPad | Druk twee keer achter elkaar op de Home knop. U ziet dan kleinere versies staan van de schermen waar u bent geweest. Veegt u deze naar boven, dan sluit u de betreffende app of het betreffende proces af. Om ervoor te zorgen dat een app wel op de achtergrond open blijft staan, maar niet zorgt voor belasting voor het systeem, kunt u ook via 'Instellingen' naar 'Algemeen' gaan en daar 'Ververs apps op de achtergrond' selecteren. U kunt dan aangeven welke apps dit mogen of het helemaal uitzetten.
De oudste truc bij computerproblemen is het apparaat opnieuw opstarten. Dat helpt bij tablets vaak ook. Gewoon af en toe uw tablet echt helemaal uitschakelen voordat u hem weglegt, in plaats van deze in stand-by modus te zetten. U kunt er ook voor kiezen om terug te gaan naar de fabrieksinstellingen, maar dan bent u wel alles kwijt wat op het interne geheugen van de tablet staat.
iPad | Als u via 'Instellingen' en 'Algemeen' naar 'Stel opnieuw in' gaat, ziet u daar onder andere 'Herstel alle instellingen' en 'Wis alle inhoud en instellingen' staan. Om met een compleet schone lei te beginnen, kiest u het tweede. Met de eerste wist u alleen al uw persoonlijke instellingen.
Sommige apps worden standaard gestart bij het opstarten van uw tablet. Dit kunnen default processen zijn, nodig om elementaire functies op uw tablet te kunnen gebruiken. Dit kunnen vooraf geïnstalleerde apps zijn van de producent of een eventuele telecomprovider. Of dit kunnen apps zijn die u zelf geïnstalleerd heeft.
Android | Met behulp van de Android applicatie Startup Cleaner 2.0 kunnen al deze processen, die automatisch inschakelen bij het aanzetten van uw tablet, geïdentificeerd worden. De app biedt u ook direct de mogelijkheid om individuele applicaties direct na het opstarten te stoppen. Identificeer hiervoor de onnodige applicaties om te verwijderen. Selecteer deze en klik op ‘Batch prevent selected’. LET OP! Verwijder alleen apps waarvan u zeker weet dat u ze kunt stoppen bij het opstarten. Twijfelt u over een app uit de lijst? Zoek met Google naar de functie van die applicatie, voordat u deze verwijderd. Het verwijderen van essentiële systeemprocessen uit de lijst kan uw tablet namelijk beschadigen.
Dynamische of live widgets op uw Android startschermen zijn handig. Ze tonen actuele informatie en zijn vaak interactief. Live widgets vragen hiervoor vaak aanzienlijk wat rekenkracht om bijvoorbeeld nieuwe informatie te downloaden of informatie bij te werken aan de hand van een veranderde locatie. Door onnodige live widgets uit te schakelen kunt u dit voorkomen. Ook is het verstandig om het proces- en accuverbruik van de widgets te monitoren als u last heeft van een langzame tablet.
Deze optie is niet mogelijk op alle typen tablets. Via ‘Instellingen’, ‘Weergave’, ‘Animatie’ kunt u op Android tablets animaties uitschakelen. Deze animaties zien er vaak gelikt uit. Echter, zeker bij oudere of wat goedkopere tablets, kunnen ze zorgen voor onnodige vertraging van uw tablet. Door de animaties uit te schakelen kunt u sommige vertragingen voorkomen.
Wilt u meer informatie over tablets of hulp bij de keuze van de juiste tablet? Bekijk dan onze tablet koopgids of kom langs in één van onze winkels voor hulp en advies.
Meer weten? Lees ook: Bestanden overzetten van tablet naar computer