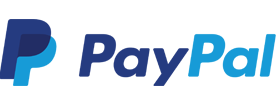U zet de laptop aan en wilt een internetpagina openen, maar wordt begroet met de melding dat de pagina niet geladen kan worden. Helaas komt het soms weleens voor dat u plotseling geen verbinding meer heeft met uw WiFi netwerk. Er kunnen hier veel redenen voor zijn. Wij nemen met u een aantal stappen door, waarmee de problemen vaak weer zijn opgelost.
Als eerste is het belangrijk dat u controleert of de laptop zelf geen verbinding kan maken, of dat het misschien het netwerk is. Kijk daarvoor op uw andere apparaten met een WiFi verbinding om te zien of deze wel met het netwerk verbonden zijn. Controleer ook de lijst met beschikbare WiFi netwerken om te zien of het signaal van uw buren wel in de lijst staat, maar die van u niet.  U klikt hiervoor één keer met links op het icoontje van uw netwerkverbinding. Heeft u dezelfde problemen met andere apparaten dan is een storing van uw modem, router of misschien wel een algemene internetstoring de oorzaak. Kijk voor storingen op de volgende pagina: http://storingsoverzicht.nl/. Bij een algemene storing kunt u helaas niets anders doen dan wachten tot deze storing is opgelost.
U klikt hiervoor één keer met links op het icoontje van uw netwerkverbinding. Heeft u dezelfde problemen met andere apparaten dan is een storing van uw modem, router of misschien wel een algemene internetstoring de oorzaak. Kijk voor storingen op de volgende pagina: http://storingsoverzicht.nl/. Bij een algemene storing kunt u helaas niets anders doen dan wachten tot deze storing is opgelost.
Wanneer de controle uitwijst dat het enkel de laptop is, zijn er een aantal oorzaken die u kunt controleren:
Wanneer de WiFi ontvanger nog steeds niet werkt en het voorgaande niet geholpen heeft, kan er nog een oplossing zijn. Bij deze stap maakt u eerst een back-up. Kopieer uw belangrijke foto's, documenten, enzovoorts naar een externe harde schijf of een USB stick. Exporteer uw mails en/of instellingen. LET OP! Het maken van een back-up is zeer belangrijk wanneer u deze nog niet heeft. U gaat nu namelijk de laptop herstellen naar de fabriekswaarden. Alle data gaat hiermee verloren!
Wanneer het probleem door een fout in de software veroorzaakt wordt zal de recovery het probleem ongetwijfeld oplossen. Het is sterk aan te raden om deze stap zelf eerst uit te voeren om onnodige kosten te besparen. Wanneer u uw laptop namelijk laat repareren, wordt deze stap ook altijd door het externe reparatiecentrum uitgevoerd. Het is de enige mogelijkheid om zeker te zijn van een defect aan de laptop zelf (hardware). Blijkt het toch te gaan om softwarematige fouten (deze worden niet gedekt door de garantie van de laptop) dan kunnen onderzoekskosten worden berekend.
Wanneer ook de recovery geen uitkomst biedt kunt u gebruikmaken van onze reparatieservice. U kunt hiervoor langskomen in één van onze winkels. Voor verdere vragen kunt u terecht in ons Helpcenter.
Meer weten? Lees ook: Drie tips om het maximale uit de accu van uw laptop te halen