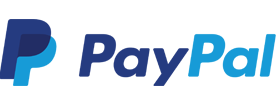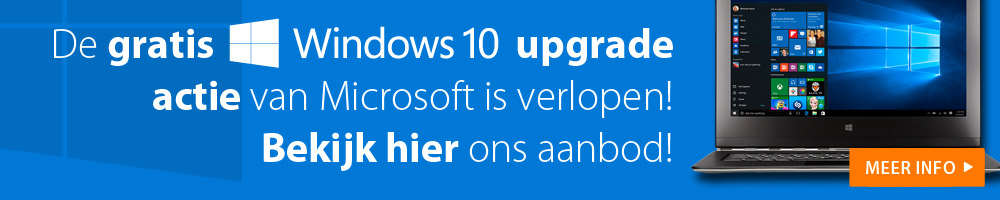Wie meerdere monitors gebruikt, weet hoe prettig het kan zijn om hiermee taken en programma's gescheiden te houden en het overzicht te bewaren. Bijvoorbeeld één monitor voor al dat 'ruis', zoals uw mail en social media. En een ander scherm voor de programma's waarmee u daadwerkelijk productief bent.
Ook al heeft u maar één computerscherm, dankzij Windows 10 is het nu mogelijk om er toch meerdere te gebruiken: virtueel. Deze functie staat wellicht nog in de kinderschoenen, maar kan toch wonderen doen voor de manier waarop u uw werk organiseert. Wij leggen uit hoe u de virtuele bureaubladen activeert.

Een virtueel bureaublad openen kan op twee manieren. De eerste wijze is door Taakweergave te openen of door op uw toetsenbord de combinatie Windows + Tab in te drukken. Klik vervolgens op 'Nieuw bureaublad'. Het is echter niet per se nodig om eerst de Taakweergave op te zoeken en op een link te klikken. Met de toetsencombinatie Windows + Ctrl + D opent u direct een nieuw virtueel bureaublad.
Bij het wisselen van virtuele desktops is de Taakweergave weer uw basis. In het klein verschijnen de openstaande programma's en bureaubladen, waar u dan op kunt klikken. Liever met een sneltoets van bureaublad wisselen? Gebruik dan Windows + Ctrl + linkerpijl (of rechterpijl). Er lijkt geen maximum te zitten aan het aantal virtuele desktops dat u tegelijkertijd kunt draaien.
Voor het verslepen van vensters (apps) tussen bureaubladen bestaat geen zogenaamde hotkey. U dient dan ook weer via de Taakweergave te werken. Daarin ziet u welke virtuele bureaubladen u heeft aangemaakt en welke vensters daarbinnen actief zijn. Vervolgens kunt u met de muis de gewenste app van het ene naar het andere virtuele bureaublad slepen.
Een virtuele desktop sluiten kan op twee manieren. De eerste is via de welbekende Taakweergave. Beweeg uw muispijl daarin over het bureaublad dat u wilt sluiten totdat een X verschijnt in de rechterbovenhoek. Klik daarop om dat bureaublad te sluiten. Het is niet per se nodig om de Taakweergave te openen en te klikken; de toetscombinatie die hetzelfde bereikt bij het huidige bureaublad is Windows + Ctrl + F4.
Meer weten? Lees ook: HOW TO: Schrijven op websites in Windows 10